I don’t enjoy writing step-by-step guides. This will definitely not be that sort of guide, but this post should contain everything you need to get your QNIX QX2710 monitor running at 96 or 120 Hz under Linux with any relatively recent Nvidia card.
Running at 96 Hz was easy. The VESA mode generated by cvt for 2560x1440 at 96 Hz worked just fine. I had a lot more trouble finding a modeline that would work at 120 Hz. I ended up finding a screenshot of someone’s working 120 Hz settings on Windows, and I did my best to convert those numbers into something X.Org could use.
If you’re like me, you’re in search of that modeline. Here it is.
1
| |
Now that he is gone, we’ll talk some more why you might want to overclock your monitor and figure out just what that modeline is for.
Why is 120 Hz better than 60 Hz?
More is better, right? Maybe. Overclocking your monitor isn’t going to make any significant difference if you aren’t playing games. I’m staring at my Emacs window while writing this post, and there is no way that I can tell you if this monitor is overclocked. The difference is strikingly obvious as soon as you move the mouse in a first-person shooter.

I didn’t expect the difference to be so drastic. There is definitely a lot of opinion and personal preference involved here, and I have a lot of opinions about this. Too many to fit in a couple of paragraphs. I plan on writing more about this, but I will summarize my feelings.
I don’t ever want to play games at 60 Hz ever again. I have been playing a lot of Borderlands 2 lately, and the Linux port seems to be pretty poorly optimized. I’m often dropping well under 60 frames per second, but there are rare occasions when Borderlands 2 pushes more than 120 frames per second. Those occasions are very obvious, and the game feels so much better.
My machine usually runs closer to 200 frames per second when playing Team Fortress 2, and I have to say that the difference between 60 to 70 frames per second in Borderlands 2 and the full 120 frames per second in Team Fortress 2 is simply amazing. Team Fortress 2 feels so buttery smooth.
Do you have to reach 120 Hz?
Definitely not. It sounds like the vast majority of QNIX QX2710 monitors are able to reach at last 96 Hz. That is a huge upgrade, both mathematically and subjectively. A 40% increase in frame rate is definitely a significant improvement.
Forget about the math, though. From a completely subjective standpoint, I can see a huge difference between 60 Hz and 96 Hz when playing a first-person shooter. I’m certain that I could tell the difference between the two in a blind test. I’m not so sure that I could tell the difference between 96 Hz and 120 Hz.
If your monitor makes it to 120 Hz, I say go for it! If it only makes it to 96 Hz, don’t be disappointed. It is still a huge upgrade, and you’re probably not missing out on much.
Hardware requirements – the monitor
This will only work with the dual-link DVI model QNIX QX2710. The newer “TRUE10” version of the QX2710 with HDMI and DisplayPort connections will not work. The “TRUE10” is known to only be capable of running at about 60 Hz.
These settings may very well work with other inexpensive 1440p Korean LCD monitors, like the Yamakasi Catleap. I only have access to some QNIX QX2710 monitors and a single QX2700, so I can’t verify whether these settings work on other monitors. If these settings do work for you on another monitor, I would definitely be interested in hearing about it.
- QNIX QX2710 QHD Monitors at Amazon
Hardware requirements – the video card and drivers
I wish I had more data for this section. The only video cards that I have available with dual-link DVI ports are Nvidia cards. These timings may or may not work with AMD or Intel video cards.
I do know that my old Nvidia GTX 460 card was too old and didn’t have the bandwidth to support much more than 60 Hz at 2560x1440. The pixel clock needs to run at nearly 460 MHz to push enough pixels to update every pixel 120 times per second at 2560x1440, and the older Nvidia cards can only run at 330 MHz.
My new Nvidia GTX 970 doesn’t have this limitation. In fact, any Nvidia card with a dual-link DVI port in the 500 series family or newer should have no problem reaching 120 Hz. There are some Nvidia cards since the introduction of the 500 series that are limited to a 400 MHz pixel clock by the driver.
This limitation can be removed from Nvidia’s proprietary driver using the nvlinpatch tool. In fact, if I am understanding the situation correctly, only the 500 series cards require this patch. I don’t have enough Nvidia cards at my disposal to verify this.
I should also mention that I am using the proprietary driver from Nvidia, and I have not tested any of this with the Nouveau driver.
- Zotac GeForce GTX 970 4GB at Amazon
What if your video card is too old?
Even if your video card is old and has a 330 Mhz pixel clock limitation, you should still be able to push your QX2710 past 60 Hz. My old GTX 460 should have been able to manage 86 Hz. I have a tight modeline for 86 Hz, and it works with my GTX 970. Unfortunately, I don’t have an older card with a 330 Mhz pixel clock limit available here to test it.
1
| |
That’s better than a 40% improvement over 60 Hz. I’ve played a few rounds of Team Fortress 2 at 86 Hz, and I would say that it is a worthwhile improvement.
DVI cables
The Internet often recommends that you use high-quality, heavy-gauge DVI cables. I am doing the opposite. I had no trouble reaching 120 Hz using the cables that came with the QX2710 monitors, and I am now using inexpensive 10-foot dual-link DVI cables.
You mileage may vary. If you have trouble, you can try better cables. It is also probably best to use the shortest possible cables. It is much easier to move a clean signal 3 inches than 3 feet. I thought that the 10-foot cables would be long enough for my setup, and they are, but only just barely!
I’m using up about three feet of cable just to traverse the length of the monitor stand. Cable management would be more comfortable if I had ordered longer cables, but I have no idea if longer cables would manage to support 120 Hz.
Tripp Lite 10’ Dual-Link DVI Cable at Amazon
What are the chances of success?
The general consensus around the Internet is that nearly every QNIX QX2710 monitor will overclock to at least 96 Hz, and that the vast majority will have no problem running at 120 Hz. My verifiable sample size is much smaller, but it seems to agree closely enough with what the Internet believes.
I have a pair of QX2710 monitors, and both of them have been running at 120 Hz for several months without any issues. My friend Brian also owns a pair of QX2710 monitors. One of his QX2710 monitors runs well at 120 Hz. The second monitor will not run at 120 Hz, so he is running it at 96 Hz. I do not believe he has tried any frequencies in between.
In our limited quantity of monitors, that is a success rate of at least 75%. I feel that 96 Hz is a huge upgrade over 60 Hz, so I don’t consider that a failure. That is, of course, only my opinion!
Are there any risks?
There are always risks when running hardware beyond its published limits. In this case, though, the risks seems very minimal. I have no good way to quantify the risk to the monitors, but the risk to the video card is quite minimal.
If you are using an older video card with a pixel clock limited to 400 Mhz, you will have to push it out of spec by about 15%. However, any video card that claims to support 4K resolutions will already have a pixel clock running at significantly higher speeds.
The information I have about the monitors is much less concrete. I do know that overclocking the QX2710 is pretty common, and I have yet to find any horror stories about monitors failing due to overclocking.
Also, my monitors are debezeled, so I can actually touch the metal casing on the back. They are barely warm to the touch. In fact, the box containing the controller board is significantly cooler than the area contain the backlight. I am not worried about my monitors in the least.
Enough already! How do I overlock my QX2710?!
All you need to do is add the correct modelines to your /etc/X11/xorg.conf file and tell Xorg to use them. It is quite simple.
1 2 3 4 5 6 7 8 9 10 11 12 13 14 15 16 17 18 19 20 21 22 23 24 25 26 27 28 29 30 31 32 33 34 35 36 37 38 39 40 41 42 43 44 45 46 47 48 49 50 51 52 53 54 55 56 57 58 59 60 61 62 63 64 65 66 | |
You can probably use my configuration file after making some very minor edits. I’ve included modelines for several difference refresh rates between 60 and 120 Hz. All of them work with my hardware. I was unable to find a working 110 Hz modeline, but I didn’t try very hard. If you have a 110 Hz modeline that works, I would love to test it out and include it in the list.
I have quite a few “metamodes” commented out at the bottom of my xorg.conf file. This is how you tell the Nvidia driver how to configure your displays. I have a set of “metamodes” in there for both single and dual monitor setups. You may be able to uncomment the one you want to use, and it may just work.
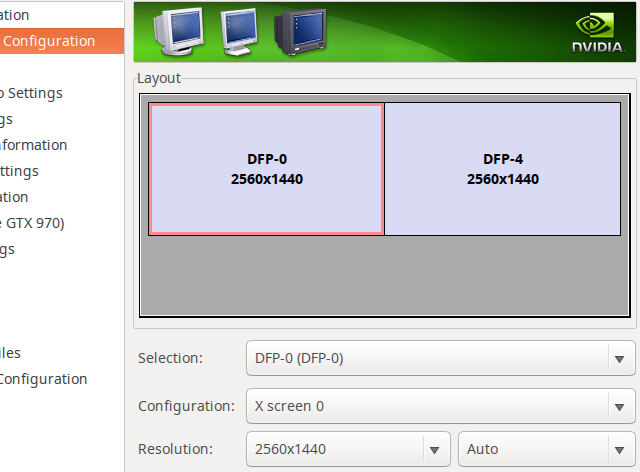
There is a very good chance that my “metamodes” aren’t configured to use the correct video port for your setup. On my GTX 970 card, “DFP-0” is the first DVI port and “DFP-4” is the second DVI port. This varies from one card to the next, and you can easily identify the ports using the Nvidia control panel.
It doesn’t look right! Everything is dim!
When you run a monitor at a higher frequency, the output tends to be quite a bit dimmer. Smarter and more expensive monitors are probably correcting for this on their own. Since we are more frugal, we have to adjust for this on our own. It is a very simple matter. All you have to do is change your color profile.
There are dozens of color profiles available on the big QNIX forum thread. I spent a lot of time trying out various profiles. More time than was really necessary. I am a bit of a dope, and I had forgotten that I can also use the buttons on the monitor to turn the brightness up!
I’m sure that you’re aware that the QX2710 is a very bright monitor, and I’ve had the brightness set to one of the lowest settings ever since they arrived. Most of the color profiles have notes that say something like, “calibrated with the brightness set 8 clicks up from the lowest setting,” or something very similar. Bumping up the brightness made most of the color profiles look much better.
I didn’t do a good job keeping track of which profile I pilfered from the forum. I have several color profiles sitting in my home directory, but I have given them my own names. I have no idea what their original names were. I will make them all available for download.
Applying one of the color profiles is as simple as passing the file to the xcalib utility:
1 2 | |
Verifying that everything works
The first thing that will make your success apparent is that your display will be dimmer, but that doesn’t really tell you just how successful you were. Our QNIX QX2710 monitors have no on-screen display to tell us what mode they are running in, either. Thankfully, the Nvidia control panel will tell exactly how it is driving your monitor.
I didn’t even need to play any games to visually verify that 120 Hz is smoother than 60 Hz. All I had to do was drag a small window around the screen at a brisk pace. The difference is very obvious.
How can you really verify that everything is working
I have read that our QX2710 monitors may skip frames if you overclock them too far. There are websites and utilities that can help you verify this. The website does not support vsync Linux, and the only program I could find to run locally was for Windows. I had no trouble running the Windows executable under Wine, and it seemed to be working just fine.
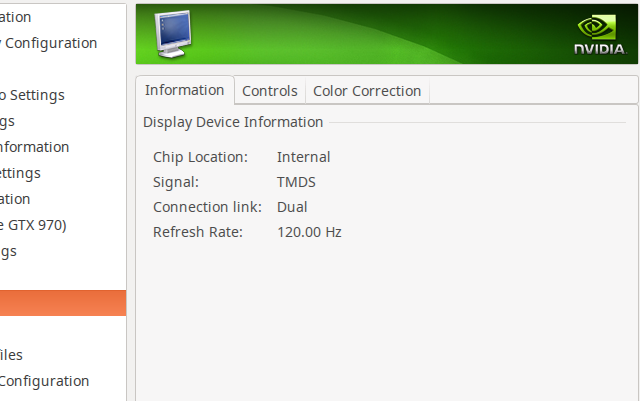
All you have to do is run the test program and photograph the screen with a good camera with a nice, fast shutter speed. I don’t have one of those cameras. My best camera just captures a blur of consecutive bars blurring together.
I’m not worried about passing the test. Games look significantly smoother at 96 Hz, and they sure seem smoother yet at 120 Hz. In this case, I am much more interested in the results of the so-called “butt dyno” than the results of a test. If it looks better to you, that’s all that counts!
Conclusion
It was most definitely worth the small amount of effort getting these QNIX QX2710 monitors running at 120 Hz. I didn’t buy these monitors to overclock them, but I already have them, so I may as well get the most out of them. Now that I have overclocked, I don’t ever want to play a game at 60 Hz ever again.
Have you overclocked your monitor, or do you have a fast 144 Hz monitor? Leave a comment and let everyone know what you think!
- QNIX QX2710 QHD Monitors at Amazon