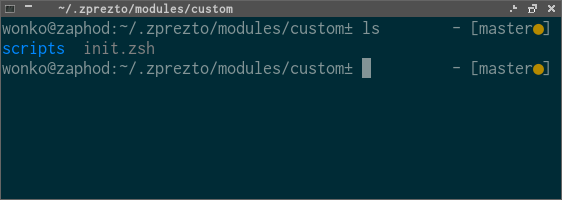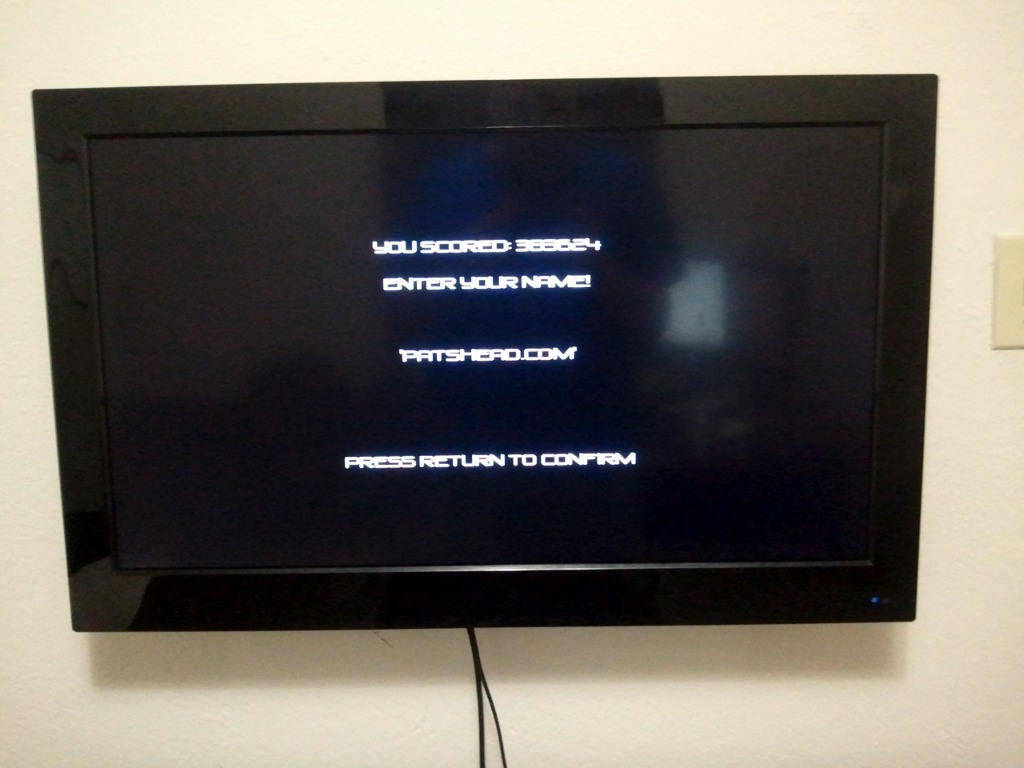Overall, I like my aging T-Mobile Vibrant, but it has been a bit of a mixed bag. When it debuted, the spec sheet made it look like one of the best devices available. It was thin. It was light. It had a big, bright AMOLED screen. It also had as much or more RAM, CPU, and GPU as any other phone available.
The software it shipped with was ridiculously bad. Samsung’s oddball RFS file system was really, really bad. Software updates were slow and rare. I don’t think T-Mobile got an official Ice Cream Sandwich release…
Support from my favorite aftermarket firmware, Cyanogenmod, was slow and very spotty. The phone also has an absolutely worthless GPS chipset.
I don’t want to imply that the phone was terrible. Team Whiskey gave us pretty good Android 2.1 and 2.2-based firmwares, even if the GPS never worked with them.
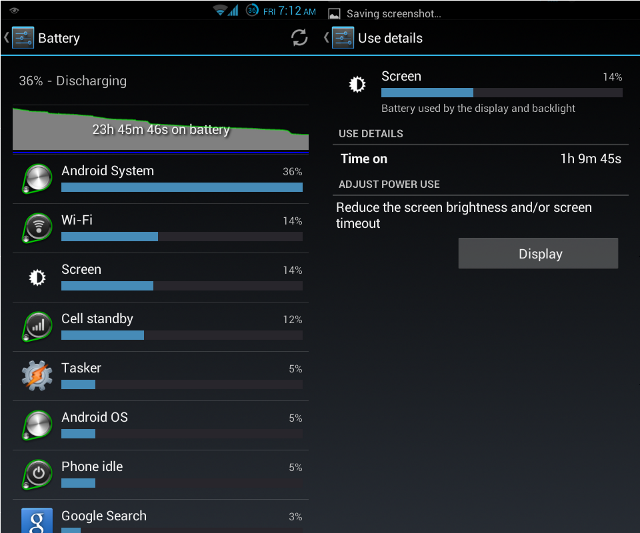
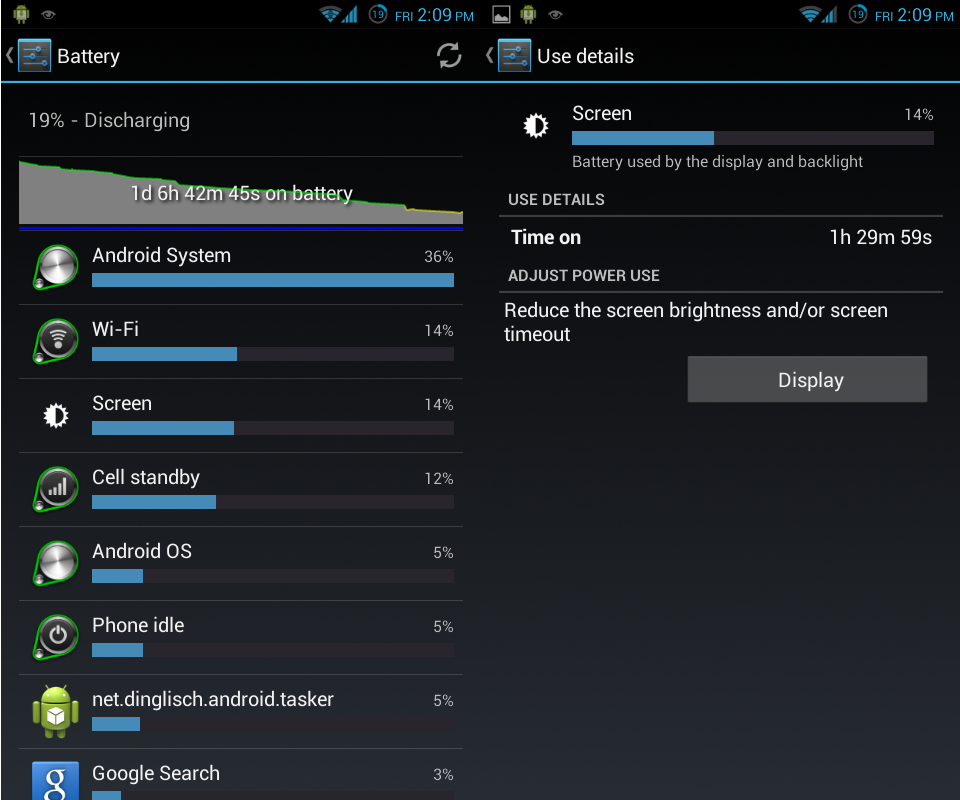
Slim Bean Jelly Bean ROM
Fast-forward to today, and things are looking pretty good. I’ve been running the Slim Bean firmware on my phone since version 2.0 and I’m pretty happy with how the Vibrant is running now.
I should qualify that statement a bit. Last year when I bought a (rather awful) 10” Viewsonic G-Tablet, I started relying on my phone just a bit less. Now that I’ve upgraded to a Nexus 7 tablet I’d be surprised if I use my phone more than an hour during any given week. My phone experience can be pretty bad these days and still be more than acceptable.
That said, I do require decent battery life. Slim Bean is giving me more battery run-time than I’ve ever had with any previous firmware. Stand-by battery time has been particularly amazing, even though my battery is more than two years old. I’ve had days where the phone has been off the charger for over 36 hours and the low battery warning hasn’t gone off yet. Those are particularly low-use days, though.
The screenshot above is from a pretty average day around the house, connected to Wi-Fi the whole time. It does phenomenally well in this case. Even with over an hour of screen time I still had over one third of my battery remaining after being unplugged for nearly 24 hours.
On days with a more normal 50/50 split between Wi-Fi and cell data, the battery drains quite a bit faster. Even then it still has no problem staying alive for 18 hours with a similar amount of screen-on time.
My phone is running Slim Bean 2.8 plus the Semaphore kernel.
Is it stable?
Everything except the GPS seems to be working just fine.
Other than that I can’t complain. Scrolling around within individual applications is noticeably more buttery, but switching between apps is still a slow experience. Using the Nexus 7 every day doesn’t help my feelings about that.
What’s wrong with the GPS?
Turning on GPS causes the phone not to sleep properly any more until it is powered off. It will just eat through battery in a matter of hours, even if you later turn off GPS. This seems to have been a problem on every single firmware I can remember using, probably all the way back to the day I opened the box.
When the GPS is on, it is sometimes able to find some satellites and get a lock. Maybe…
Semaphore kernel tweaks
I am running Semaphore kernel on my Vibrant and I’ve made a few tweaks using the Semaphore Manager app:
- Changed the I/O scheduler to Simple I/O
- Enabled Bigmem
- Set LiveOC to 114%
- Changed to the SmartAssV2 CPU Governor
Even overclocked to 1140 MHz I am still getting better battery life now than I ever did before.
Update 2013-04-16: Upgraded to Slim Bean 4.2.2
I’ve been happily and lazily ignoring the messages telling me that for months. Slim Bean’s little update manager app kept informing me that there was a minor update, but I was happy with how the phone was running and didn’t think it’d be worth the effort to update.
A couple of weeks ago, a friend was picking on me a bit because my aging Vibrant was only running Android version 4.1.2. I told him that there was no 4.2 release of Slim Bean. A few days later, I learned that I was lying to him.
Updating the phone was a snap. I did not reset the phone. I just flashed the Slim Bean, Google Apps, Google Now, and the latest Semaphore kernel zip files and wiped the cache partition. Nothing terribly weird happened, other than one or two icons on my home screen needed to be recreated.
The upgrade seems to have made my old Vibrant just a bit smoother and faster. It could just be my imagination, though.