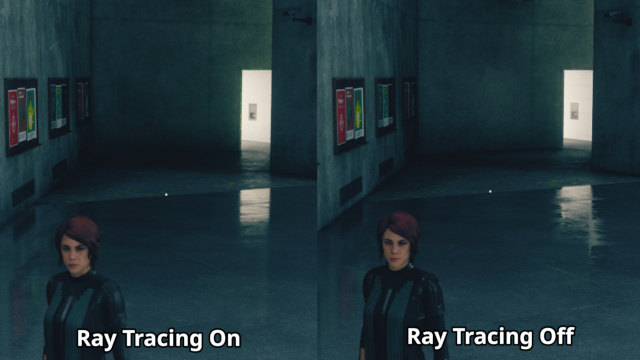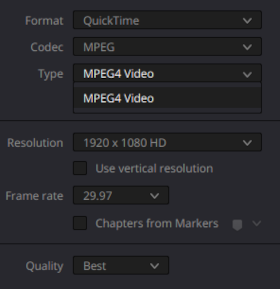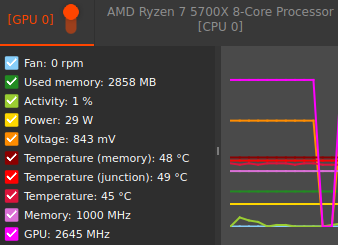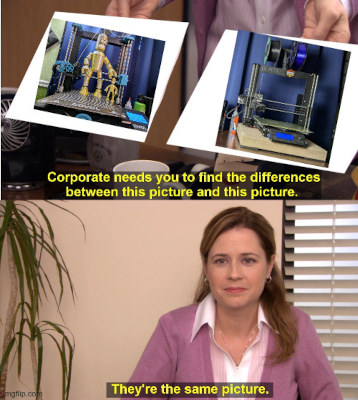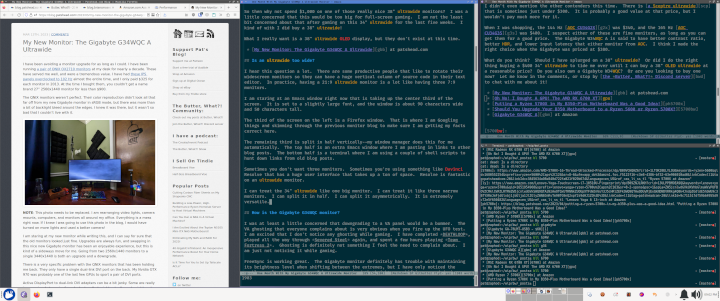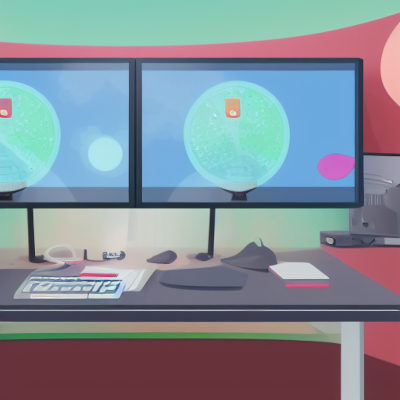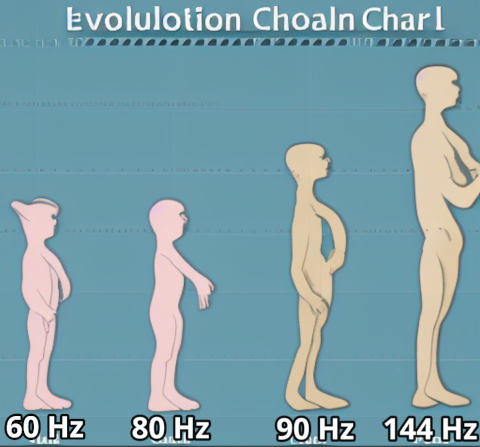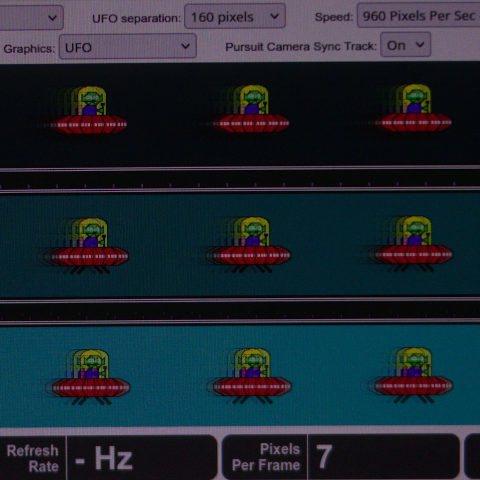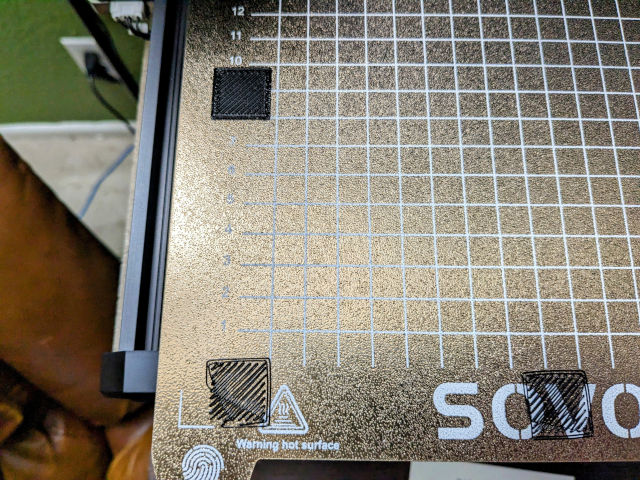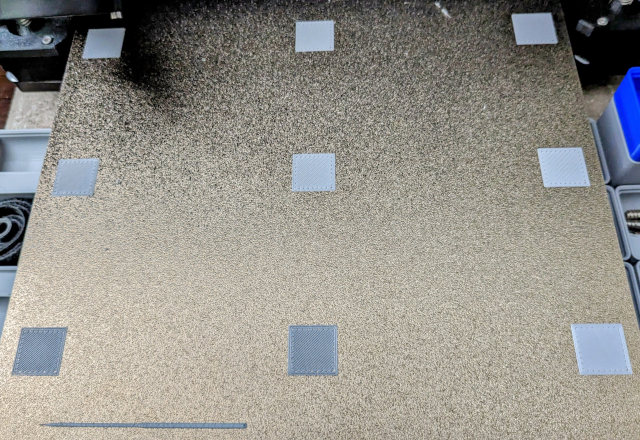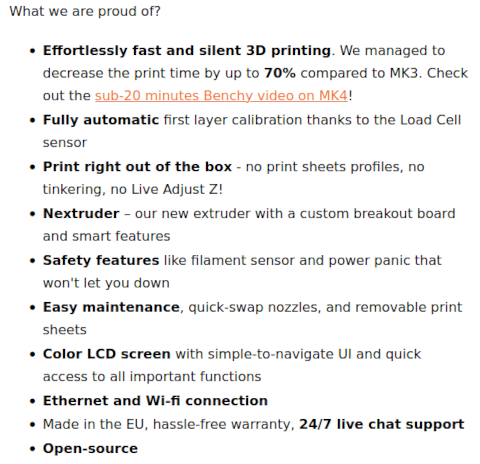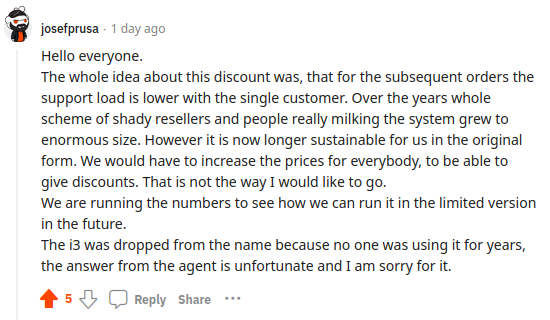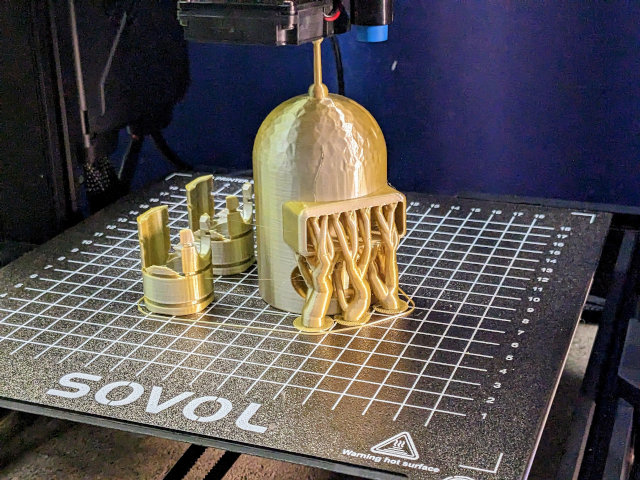The inspiration for this blog post comes from someone in the Butter, What?! Discord community. They were asking what we thought of the Elegoo Neptune 3 Pro 3D printer. I looked at it and said, “Yuck! That printer uses V-wheels! I would never buy a 3D printer with V-wheels!”
I thought about that some more, and I decided that never is too strong a word. It got me thinking about 3D printers, CNC routers, network gear, and home server stuff. These are all topics we get deep into on the *Butter, What?! Discord server. When we buy stuff for our hobbies, we are always making compromises.
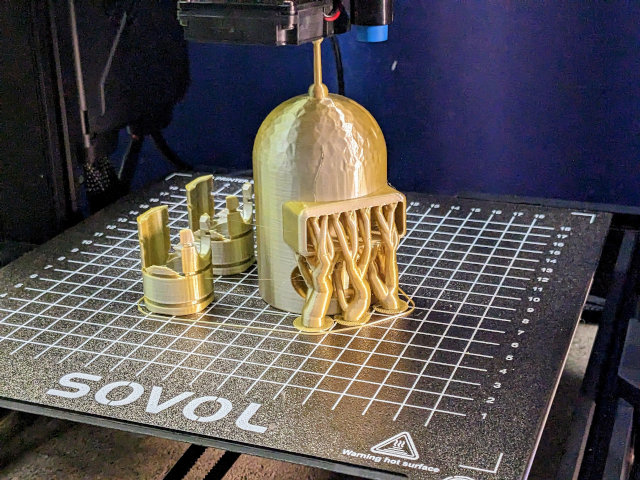
If an Elegoo printer got me thinking about this, then why does the title mention the Sovol SV07? It is because I think the Sovol SV07 is an interesting printer at an interesting price point, and Sovol has made interesting compromises to get it there. Interesting.
- My Bambu A1 Mini – The First Six Hours of 3D Printing
- My Sovol SV06 — Two Months Later
- My journey to a new 3D Printer: the Bambu Lab X1-Carbon at Brian’s Blog
- Please Don’t Take Apart Your Sovol SV06 To Grease The Bearings!
Why is the Sovol SV06 better than the Sovol SV07 and Ender 3?
The V-wheels are rubbery, imprecise things that sometimes need to be readjusted as they slowly wear down. I don’t have either of these printers on hand to measure, but it looks like the V-wheels for both the x- and y-axis are riding on 20-mm extrusions.
The steel rods of the Sovol SV06’s x-axis are two inches apart, and the steel rods on the y-axis are six inches apart. That is significantly more stable than the cheaper configuration on the Sovol SV07 or the Ender 3.

NOTE: Look at that wide stance! Like a Sumo wrestler!
I have put more than a dozen spools of filament through my Prusa MK3S over the years, and its linear bearings are as smooth as the day I bought the printer. They say that V-wheels wear down, and they say they will run down much faster at 24-minute Benchy speeds, but I have no idea how true this is.
Here’s the important question: Does any of this matter?!
- Refurbished Sovol SV06 at Sovol.com
- Sovol SV06 Plus at Sovol.com
- Sovol SV06 at Sovol.com
Thinking about my Shapeoko 3 compared to the latest CNC routers from Carbide 3D
My Shapeoko 3 XXL is over four years old now. It was one of the best values in CNC routers at its size when I bought it. It is sort of like the Ender 3 of CNC routers. All three axes ride on V-wheels, though they aren’t the rubber V-wheels found on 3D printers. Each axis is driven by belts, too, though they are wider than the belts on our printers.
The CNC community can be rather snobby. A lot of folks would tell you that my Shapeoko isn’t a proper CNC router because it doesn’t use linear rails and ball screws.
The current iteration of the Shapeoko replaced the V-wheels with linear rails, upgraded to wider belts, and ships with a few other minor upgrades that my machine lacked. This made much of the CNC community happy, but the current Shapeoko costs 50% more than what I paid.
The new machine doesn’t cut wood or carbon fiber any better than my ancient machine. The new Shapeoko will do a better job at cutting aluminum, but that isn’t something I am interested in. Why should I pay 50% more? My V-wheels work fine!
- I Bought a CNC Machine: I Have No Idea What I’m Doing
- Cutting Carbon Fiber Sheets on My Shapeoko CNC
How much more could the Sovol SV07 cost and still be a good value?
I suspect that shipping an Ender 3 clone with Klipper instead of a Prusa MK3 clone with Klipper was an extremely deliberate decision.
The Sovol SV06 costs you or me about $260. Buying our own Klipper screen for our Sovol SV06 would cost another $120 or so. That would be $380, yet the Sovol SV07 manages to be priced at $360, while also coming with a higher quality power supply, the beefier hot end from the SV06 Plus, that huge extra blower fan for fast printing, and a filament runout sensor.

I am guessing that if Sovol added all those upgrades to the SV06 along with Klipper, that they would have priced it somewhere around $450.
That isn’t bad, but Bambu just dropped the price of the Bambu P1P to $600. That gets you an even faster printer, a much nicer motion system, a larger print volume, and better quality control.
I definitely see the value in a $340 machine that can print a 24-minute Benchy, but if you get too close to the price of a Bambu P1P, it just tempts me to pay a little extra to not buy more advanced than an overclocked bed slinger.
Why am I writing about any of this?!
I don’t know if I should be calling anyone out by name, but someone on our Discord server asked how we thought the Elegoo Neptune 3 Pro compared to the Sovol SV06. I took one look at the Elegoo, saw the V-wheels, and left the product page.
The prices of the Neptune and the SV06 are pretty close, especially at their sale prices. The Elegoo has a color touch screen and a filament runout sensor. The Sovol SV06 has the superior motion system. I am still on Sovol’s team here.
Especially if you can snag a refurbished Sovol SV06 for $169 shipped!
Your bed slinger better have two z-axis motors
I may be willing to say that printers with V-wheels are just fine, especially if they are priced right, but you shouldn’t buy an i3-style printer with a single z-axis motor. That is just a Prusa MINI-style printer trying to disguise itself as a Prusa i3.
It would only cost the manufacturer $10 or $15 to add a second stepper motor and lead screw. It is common for the unpowered side of a single-motor z-axis to get stuck. Paying a bit extra for that second motor is a good value. It eliminates so much potential frustration, especially if you have no idea how to identify this as a problem.
What does any of this even mean?!
Old-school bed-slinging 3D printers just don’t make sense if they cost $500 or more in a world where the Bambu P1P is priced at $600, unless you absolutely need a build plate bigger than 256 mm. A Sovol SV06 with all the Sovol SV07 performance and quality upgrades would just cost too much to be worth buying.
You don’t need Klipper or a Klipper screen to go fast. I am getting 24-minute Benchy prints out of my $169 refurbished Sovol SV06, and all I had to do was upgrade the firmware so I could enable Marlin’s input shaping. I’m not even at the limits of Marlin. I am at the limits of my cooling and of Octoprint.
If the Sovol SV07 is such a good value, why don’t I buy one?!
I am quite pleased with my $169 refurbished Sovol SV06. I rarely even use my Prusa MK3S anymore. My Sovol SV06 with Marlin input shaping is three or four times faster. Why would I wait for the Prusa? The only time I send a job to the Prusa is when it happens to have the correct color already loaded!
If I were to add another Sovol printer to my tiny farm, it would almost definitely be the larger Sovol SV06 Plus. I have already put work in getting Marlin’s input shaper going, and I can print a Benchy on my SV06 in 24 minutes. It should be trivial at this point to get a 24-minute Benchy out of an SV06 Plus, and it would be nice to have the larger print surface available if I ever need it.
If I hadn’t already done all that work, the Sovol SV07 would be a terrific deal. I put way more than $100 of my time into getting fast prints out of the Sovol SV06. There is a lot of value in being able to open the box, power up the printer, and immediately see a 24-minute Benchy start printing.
Conclusion
I was worried about the 3D-printing ecosystem at the end of last year. I almost wrote a blog saying that it seemed like a terrible time to buy a printer, because so much cool stuff seemed to be just around the corner. We are most of the way around that corner today, and the selection of printers available are amazing!
You can have the Prusa MK3 experience with the Sovol SV06 at $259. You can have a cheap, fast printer running Klipper with the Sovol SV07 at $339. You can go twice as fast with the Bambu P1P at $599 or the Bambu P1S at $699, and Bambu even seems to have a QA department, which is definitely worth a few dollars.
This is the part that blows my mind. You can load four different colors into a Bambu P1S equipped with a filament changer for $949. That is a fully assembled printer with a working filament changer for less than the cost of a fully assembled Prusa MK4. Brian has been having good luck with the filament changer on his Bambu X1C. We are living in exciting times!
What do you think? Are 3D printers with V-wheels OK to buy? Have I been too hard on them all these years? Are you running a 3D printer with Klipper, or have you tried Marlin’s input shaper? Do you own a Sovol SV07 or SV07, or are you thinking about buying one? Tell me about it in the comments, or stop by the Butter, What?! Discord server to chat with me about it!
- My Bambu A1 Mini – The First Six Hours of 3D Printing
- Marlin Input Shaping, My Sovol SV06, and My Twenty-Minute Benchy
- My Sovol SV06 — Two Months Later
- Please Don’t Take Apart Your Sovol SV06 To Grease The Bearings!
- My journey to a new 3D Printer: the Bambu Lab X1-Carbon at Brian’s Blog
- Cutting Carbon Fiber Sheets on My Shapeoko CNC
- Refurbished Sovol SV06 at Sovol.com
- Sovol SV06 Plus at Sovol.com
- Sovol SV06 at Sovol.com