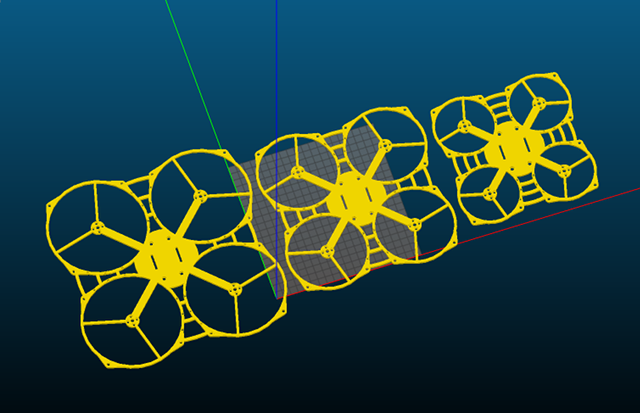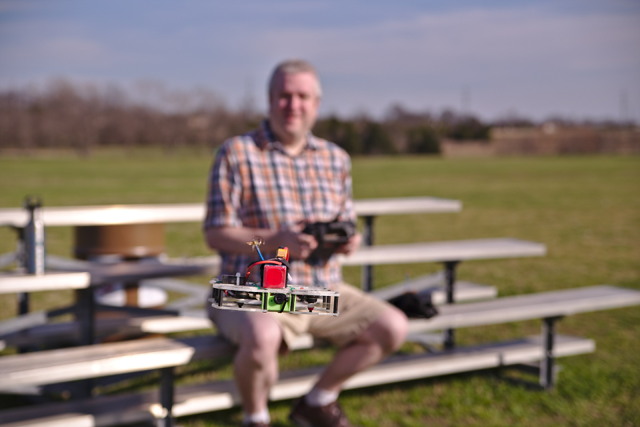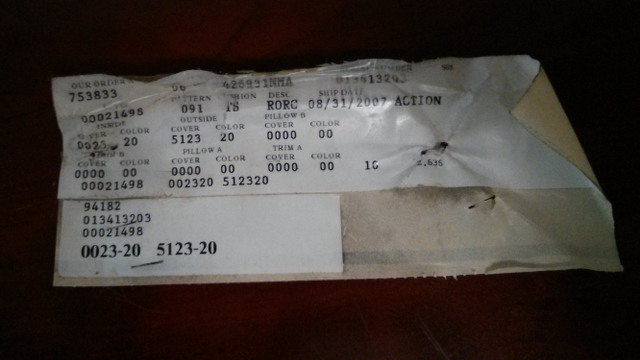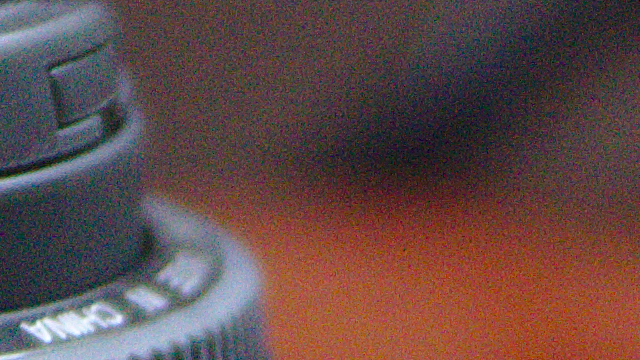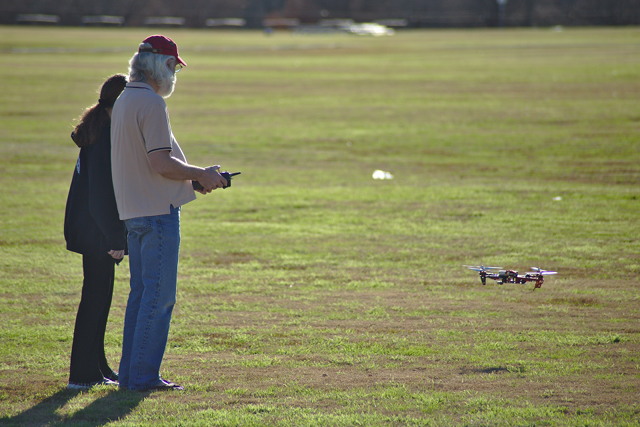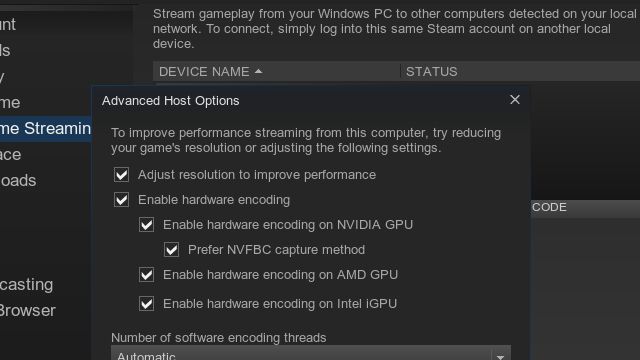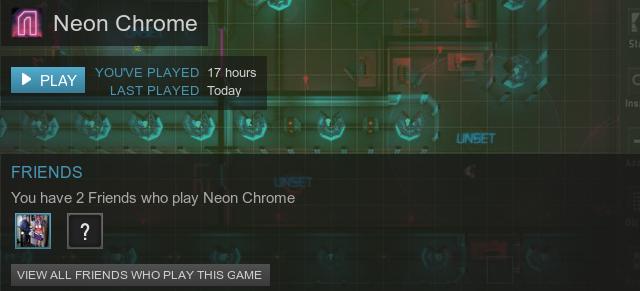The Holybro Shuriken X1 is the fastest drone I’ve ever seen. The first racing drone I saw flying was my friend Alex’s Blade Vortex 250. The Vortex is an amazing piece of hardware—fast, smooth, and extremely well made. The Vortex 250 is a much better drone than my old Shuriken 180 Pro—it better be with its $500 price tag!

At about the same time I bought my Shuriken 180 Pro, my friend Brian bought a Shuriken X1. I chose the 180 Pro because its price was close to that of my own PH145 quadcopter build, but it was still a big performance upgrade. I quickly learned that he made the better choice! At the time, Brian and I were lucky to be able to fly a drone in FPV without crashing.
We’ve come a long way in the few months since then, but our friend Alex has been flying drones for five years, so we let him try both of our drones shortly after they arrived. Alex ordered a Shuriken X1 less than a week after that test flight. I think that speaks volumes for the quality and performance of the X1, and that definitely encouraged me to buy one for myself!
I’ve heard him tell people that his Shuriken X1 feels a lot like his Vortex 250, but it is twice as fast. I’m sure there’s some hyperbole in his statement, but it isn’t far from the truth.
I’m still learning to fly. I’m much more proficient than I was even a month ago, but I’m not yet able to push the much slower Shuriken 180 Pro to its limits, so I haven’t been in a hurry to upgrade to a faster drone. My Shuriken 180 Pro was involved in a major crash—the crash probably deserves its own blog post. Having one less drone in my hangar was a problem, but since it was the fastest drone in my hangar made this an emergency! I ordered a Shuriken X1 from Gearbest as soon as I got home that night, and it arrived a few days later.
- Holybro Shuriken X1 w/ DSMX at Gearbest
- Holybro Shuriken X1 w/ FrSky at Gearbest
- My 3D Printed PH145 Drone
- Blade Vortex 250 at Amazon
The hardware
Before I start telling you my opinions, let’s start with the specifications.
- Heavy-duty carbon 200mm fiber frame
- T-Motor F40 2305 2600kv motors
- 30A ESCs
- F3 Flight Controller
- FPV camera with a Sony CCD sensor
- 200/600 mW switchable VTX
- MWOSD on-screen display
- Available with a DSMX, FrSky, Futaba, or Flysky receiver
The T-Motor F40 motors are amazing. They’re big, fast, and relatively lightweight. They’re also expensive compared to other motors. If you shop around, you can get an entire set of generic four 2205 motors for $25. A set of T-Motor F40 2306 motors will set you back more than $100!
Are you ready for my first opinion? I believe this enough reason on its own to buy the Shuriken X1.
There are plenty of drones available today with an F4 flight controller, but I’m not disappointed to see the older F3 flight controller on the Shuriken X1. I’m not going to notice the difference in flight, and I doubt you will, either. I wouldn’t even notice if you swapped in the ancient F1 flight controller from my PH145. The difference between a 1 KHz, 2 KHz, or 4 KHz PID loop seems like the difference between a 2,000, 4,000, or 8,000 DPI mouse—it is nice to have more, but the returns quickly diminish.
My only real disappointment is the ESCs. The early Shuriken X1 drones shipped with modern BLHELI_S ESCs. With those ESCs, you can use the DSHOT protocol. If you can run DSHOT, you don’t have to calibrate your ESCs. That isn’t a huge win, but it is something I’d prefer not to have to do ever again!
In the above video of my maiden flight of my Shuriken X1, I attempted to use Multishot to communicate with the ESCs. It was terrible, and I was almost too embarrassed to post this video! You can hear all sorts of oscillations when I do a quick roll, and sometimes it was executing two or three rolls when it should have only done one. Don’t bother trying to run Multishot on these ESCs.
Those original ESCs were problematic. They resulted in a wobble when the Shuriken X1 would yaw. Holybro fixed this issue by using a different 30A ESC. The new ESCs are an older design, and they don’t support BLHELI_S or DSHOT. For fun, I tried flashing them with a newer firmware to support Multishot, but they weren’t happy about that at all! I flashed the ESCs back to stock and switched back to OneShot125.
It flies nice and smooth with Oneshot125, so I’m quite happy!
- T-Motor F40 II 2306 motor at Banggood
- Set of 4 cheap 2205 motors at Banggood
- Holybro Shuriken X1 w/ DSMX at Gearbest
- Holybro Shuriken X1 w/ FrSky at Gearbest
Why did I buy the Holybro Shuriken X1?
I don’t like to be a follower. Two of my friends already own this drone, so I wanted to try something different. I’ve been quietly researching racing drones with 5” propellers ever since I started getting proficient with the Shuriken 180 Pro. I didn’t have a lot of luck finding anything better than the Shuriken X1.
I was planning on buying a Furibee Fuuton 200. It compares quite favorably to the Shuriken X1, but it costs almost $100 less. It wasn’t the price that piqued my interest, though—it was the weight. The Furibee Fuuton 200 weighs about 80 grams less than the Shuriken X1. The Fuuton’s smaller ESCs and motors won’t have the same punch as the Shuriken X1, but the lighter weight would make it quite maneuverable, and it should still be quite fast!

If I still had a working Shuriken 180 Pro, I probably would have bought a Furibee Fuuton in a month or two. Demolishing the Shuriken 180 Pro meant that I needed a new drone as soon as possible, and I wanted something that I knew I would enjoy. The Shuriken X1 was a known quantity, and that made it a safe bet.
The Shuriken X1 is sturdy, flies smooth, is extremely nimble, and its acceleration is just unbelievable. It is a well-made and well-equipped quadcopter with a sensible design, and you can get it for less than $300.
- Furibee Fuuton 200 at Gearbest
- Holybro Shuriken X1 w/ DSMX at Gearbest ($228.99 with code SHX1)
- Holybro Shuriken X1 w/ FrSky at Gearbest
The Shuriken X1 sounds nice, but it looks too fast for me!
In my opinion, nobody should own just one drone. Things go wrong all the time, and you will break your drone. While you’re learning to fly, you’ll break things even more often. The parts you are most likely to break cost less than $20 or $30. The cost isn’t a big deal. It really sucks when you’re out flying with your friends and burn out an ESC or bend a motor half-way through your first battery.
I started with a slower quadcopter—my PH145. I’m glad I had a less powerful yet extremely agile little quadcopter to start my journey. Things would have been even easier for me to learn how to fly in FPV if I had a KingKong 90GT like Brian when I started to learn to FPV.
Even though the PH145 is much more powerful than the tiny KingKong 90GT, I started to outgrow that after a month or two, then I started flying my Shuriken 180 Pro. I was just starting to outgrow the 180 Pro when I accidentally destroyed it—it wasn’t easy to destroy, either! When my 180 Pro was out of commission, and I was waiting for my Shuriken X1 to arrive, I flew my PH145 for a few days. It is slower than what I’ve become accustomed to, but it was way more fun than just standing around watching my friends fly!

Sometimes you’re flying somewhere that a fast, loud, scary drone like the Shuriken X1 would be inappropriate. In those times, I’m happy that I have my KingKong 90GT in my bag. The 90GT is quiet and very unobtrusive! The KingKong 90GT is also a fantastic way to safely learn how to fly in FPV.
I’ve chatted with people on Twitter and in the real world. Some people are happy to buy more drones. Others are trying to get as much drone as they can for their money, and they don’t want to invest in two or three different drones.
This is quite a conundrum, and it has gotten me thinking a lot. I can’t recommend a Shuriken X1 to someone that’s never flown a quadcopter before, but if I tell them to buy a weaker drone with 3” or 4” propellers, they might outgrow it in two or three months. Most of the better drones with 3” or 4” propellers are priced near $200, and the drones with the 3” propellers will require an investment in smaller batteries—batteries that won’t power a fast drone like the Shuriken X1. It doesn’t cost much more to close that gap to buy the Shuriken X1!
My old Shuriken 180 Pro has 2205 2750 KV motors and 4” propellers. The Shuriken X1 has bigger motors, but they have a KV rating that’s nearly as high, and the X1 weighs about 10 grams less than the 180 Pro. This made me wonder just how the Shuriken X1 would fly with a set of my 4” propellers.
The answer surprised me. The Shuriken X1 flies great with 4” props! It is still fast, but it is much harder to accidentally end up in outer space with a quick movement of the throttle. It felt like it needed a little PID tuning, but that shouldn’t be a problem.
So far, I have only tried my 4” 4-blade DAL props. I expect it to fly just fine with 2-blade DAL props, and I plan to try them soon. I’ll expand on this once I’ve gathered more data.
- 4” DAL Props at Amazon
- Holybro Shuriken X1 w/ DSMX at Gearbest
- Holybro Shuriken X1 w/ FrSky at Gearbest
How does it fly?
It feels amazing to me! I’m still flying it gently. I keep expecting some weird gremlin to sneak out and mess with me, but that hasn’t been the case yet. I’m not surprised everything is going so smoothly, but the Shuriken X1 is so much more powerful that any other drone I’ve flown—this makes me worry even more!
I shouldn’t be worried. I’m pretty sure I giggle every time I do a punch out. Especially when I’m running the Lumenier Butter Cutter props and a 1300 mAh 90C graphene battery. Holy potatoes! This thing gains altitude at a frightening rate!
Flips and rolls with the X1 are quicker and sharper than in my old Shuriken 180 Pro. This makes sense—the 180 Pro weighs more than the X1, but it is significantly less powerful. I’m pretty good at rolls, but I’m unpracticed at front and back flips. I have yet to crash during a flip, even when I mess up spectacularly. The X1 has so much power that I have no trouble saving myself before impact.
I’ve been flying quadcopters for almost four months so far, and I’ve been practicing FPV for less time than that. It was only three weeks ago that I was having trouble clearing our 3’ drone gates with my Shuriken 180 Pro, and I was quite nervous on every approach.
The first time I took the X1 out, I was hitting our pool noodle gates like a pro. In fact, I was hitting them faster than I was with my old drone. The Shuriken X1 flies smooth and handles great.
- Holybro Shuriken X1 w/ DSMX at Gearbest
- Holybro Shuriken X1 w/ FrSky at Gearbest
- Lumenier 5” Butter Cutters at Amazon
How’s the FPV equipment?
I’m very pleased with the FPV setup on the Shuriken X1. It looks like it uses the same Sony CCD camera as my Shuriken 180 Pro. They’re the best camera I have on any of my drones. This camera was a bit too wide on the 180 Pro, so I swapped it for one of my other cameras—sometimes the propellers would bump into it! There’s plenty of room for this camera on the X1.
The video feed is always steady and clean, even after banging up the props. The VTX module can be switched between 200 mW or 600 mW, just like the VTX units on all my mini drones. I’ve flown at least 1,000 feet away so far with no sign of the video dropping out.
The video above shows a comparison between my low-cost action cam and the on-board VTX transmission. I recorded the broadcast with the DVR in my Eachine VR D2 FPV goggles with diversity. I believe we were all running at 200 mW.
The Shuriken X1 comes equipped with an MWOSD on-screen display. This is my first drone with an OSD, and I don’t understand how I managed before. Seeing how many amps I’m pulling during a punch out is fun. Being able to see how many mAh I’ve consumed is a must-have for me now!
The ability to tune my PID and rate settings without pulling out my laptop is super convenient! The stock PID settings that ship with the Shuriken X1 feel pretty good—better than I’d be capable of tuning in myself! Before my first flight, I matched up the rates with my other three drones. This was a little too responsive for me on the X1, but I was able to tweak the rates immediately. It was awesome!
Propellers
The stock propellers work just fine, but I am a fan of the indestructible DAL props. I stocked up on two-blade and three-blade DAL props. I usually run the two-blade props. They’re more efficient, so I get to stay in the air longer, and they generate more thrust than I need!
I can’t buy a powerful quadcopter without seeing just how hard I can push it. I also ordered a set of Lumenier Butter Cutter 5045. They don’t seem to be much less efficient than the two-blade DAL props—I hover at right around 9.5 to 10.5 amps with either prop. The Butter Cutters feel more responsive, and the Shuriken X1 just feels like a rocket when you punch the throttle!
The Butter Cutters are fun, but it really doesn’t matter what props you run. The Shuriken X1 is lightning fast no matter what!
- Lumenier 5” Butter Cutters at Amazon
Batteries
You’re going to want to stock up on some high-quality batteries for your Shuriken X1. I have a stack of GARTT 1500 mAh 4S batteries that I bought for my PH145 build. The PH145 flew fine with them, but they were on the heavy side for that drone. They also work great on my Shuriken 180 Pro.
Unfortunately for me, they’re only rated at 50C. I haven’t had any problem breaking 80 amps on the Shuriken X1. That’s right around 50C, but I’ve heard of people puffing fresh battery packs when pushing a Shuriken X1 to its limits. I’ve been expecting to upgrade to a Shuriken X1 for a while, so I’ve been slowly buying better battery packs for the last month or so.
I have a pair of 75C Venom 1300 mAh 4S LiPos. I’ve been using Venom’s 850 mAh 4S in my PH145 for a while, and I’m very pleased with their batteries. One of my 850 mAh packs was problematic from the start, and it ended up going bad on me. Venom’s warranty is great, and it was no trouble getting them to send me a replacement. That was reason enough alone to encourage me to buy more batteries from Venom.
I also have an Infinity 90C 1300 mAh racing graphene battery. I already own the 70C version of this battery, but I ruptured a cell in a crash, and I never got to test it on a fast drone. They say that graphene batteries can maintain a higher voltage when you max out your throttle, and I want to put that to the test. I haven’t collected enough data yet, but the Infinity 90C graphene battery feels great so far!
When I ordered the pair of Venom 1300 mAh from Amazon a couple weeks ago, I also ordered three Infinity 70C 1300 mAh packs from Banggood. I was able to get three of those batteries for the price of two Venom batteries, but they haven’t arrived yet. That slow shipping from China is a killer, but if these perform as well as the Venom, they will be a fantastic value!
I’ll update this section when I know more. Here’s the tl;dr: use good batteries with a high C-rating!
The DSMX receiver antenna is too short
It looks like the Shuriken X1 uses the same DSMX receiver module as my 180 Pro. It doesn’t have diversity antennas, and the antenna it ships with is rather short—short enough that it doesn’t extend as high as my knock-off GoPro action cam.

I had my cheap, inexpensive action cam mounted on my first flight. I stayed high on that test flight, and everything was fine. I left it on for my second flight, and I kept the drone close to the ground. I flew way out into the field, and then I circled around to come back. As soon as the camera got between my Spektrum transmitter and the drone’s antenna, I fell right out of the sky.
This isn’t a problem with the Taranis FrSky compatible Shuriken X1 drones. They have a pair of diversity antennas, and they’re tall enough to extend above a camera.
This is an easy problem to solve for just a few bucks, and I need to solve it, because action cam footage looks so much nicer than recording in the DVR!
Quality-control issues
Including my own, we’ve seen four Shuriken X1 drones so far. Other than my complaint about the antenna, mine has been fine. We’ve had problems with others, though.
- Brian’s X1 burned an ESC on one of the first few batteries
- Alex’s first X1 burned an ESC in a similar timeframe
- Alex’s second X1 (he lost the first) arrived with a missing camera mount screw
- Brian’s burned out a second ESC after a few months
I believe they were able to get replacement ESCs free of charge and relatively quickly. The drone with the missing screw arrived a few days ago, and we had parts on hand to replace it.
These are minor issues, and they’re easy to correct. In fact, they’re the sort of issues that you’ll eventually encounter anyway.
These kind of quality control issues seem to be common to all drones that are manufactured and sold by companies in China. I suppose we’re getting what we paid for. I’d be much more disappointed if I saw an ESC fail on the first flight of a $500 Blade Vortex 250.
In my opinion, the risk is quite minimal, and if you’re going to fly your drone and crash as often as I do, then you’re going to have to learn how to replace an ESC or motor anyway.
- Holybro Shuriken X1 w/ DSMX at Gearbest
- Holybro Shuriken X1 w/ FrSky at Gearbest
Is the Shuriken X1 really bind-n-fly?
I’m not sure. The experiences other people have had on the Internet leads me to believe that you can bind your controller and immediately take to the air. I didn’t attempt this at all.
As soon as mine arrived, I installed the latest version of Betaflight and wiped out all the stock settings. Then I proceeded to configure the X1 to match my other drones. I did copy the stock PID values, but I wanted the rate and expo settings to feel right. I also wanted my arm, horizon, and air mode switches to be set up the way I’m used to.
They say that Holybro’s racing drones are some of the quickest and easiest to get flying with, but I don’t buy drones that run Betaflight expecting them to be ready to go out of the box. I also don’t like the idea of buying drones that don’t run Betaflight!
Conclusion
If my budget were limited, and I could only own one drone, it would most definitely be the Shuriken X1. If it was too powerful for me to handle, I could always put 4” props on until I practiced enough to handle all the power.
Even with an unlimited budget, I can’t name a mini racing quad I would spend more money on—I would still want a Shuriken X1 in my collection. I tried my best to shop for something faster. Comparable drones exist, but nothing that I could get excited about.
The Holybro Shuriken X1 has massive acceleration, flies smooth, and has no trouble surviving a crash. With a price tag lower than $300, it is an amazing value!
Do you own a Shuriken X1? What do you think of it? Do you own something faster or better? Tell us about it in the comments below!
- Holybro Shuriken X1 w/ DSMX at Gearbest
- Holybro Shuriken X1 w/ FrSky at Gearbest
- My 3D Printed PH145 Drone
- KingKong 90GT: Learning to FPV at Brian’s Blog
- The KingKong 90GT Micro Drone Is Bananas!